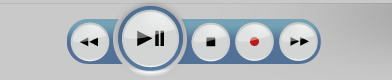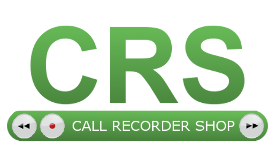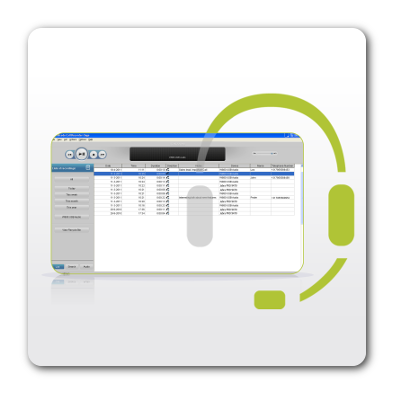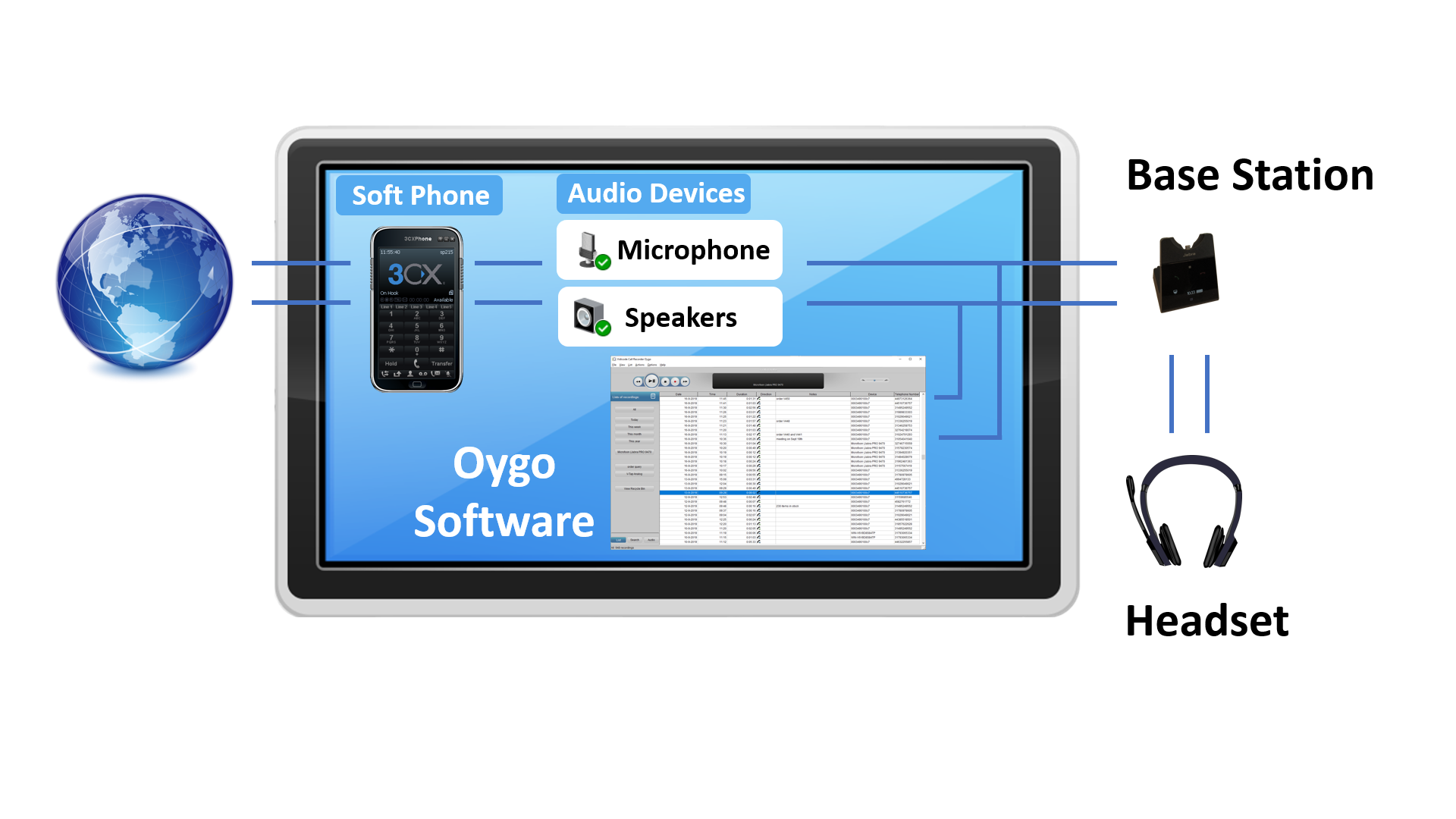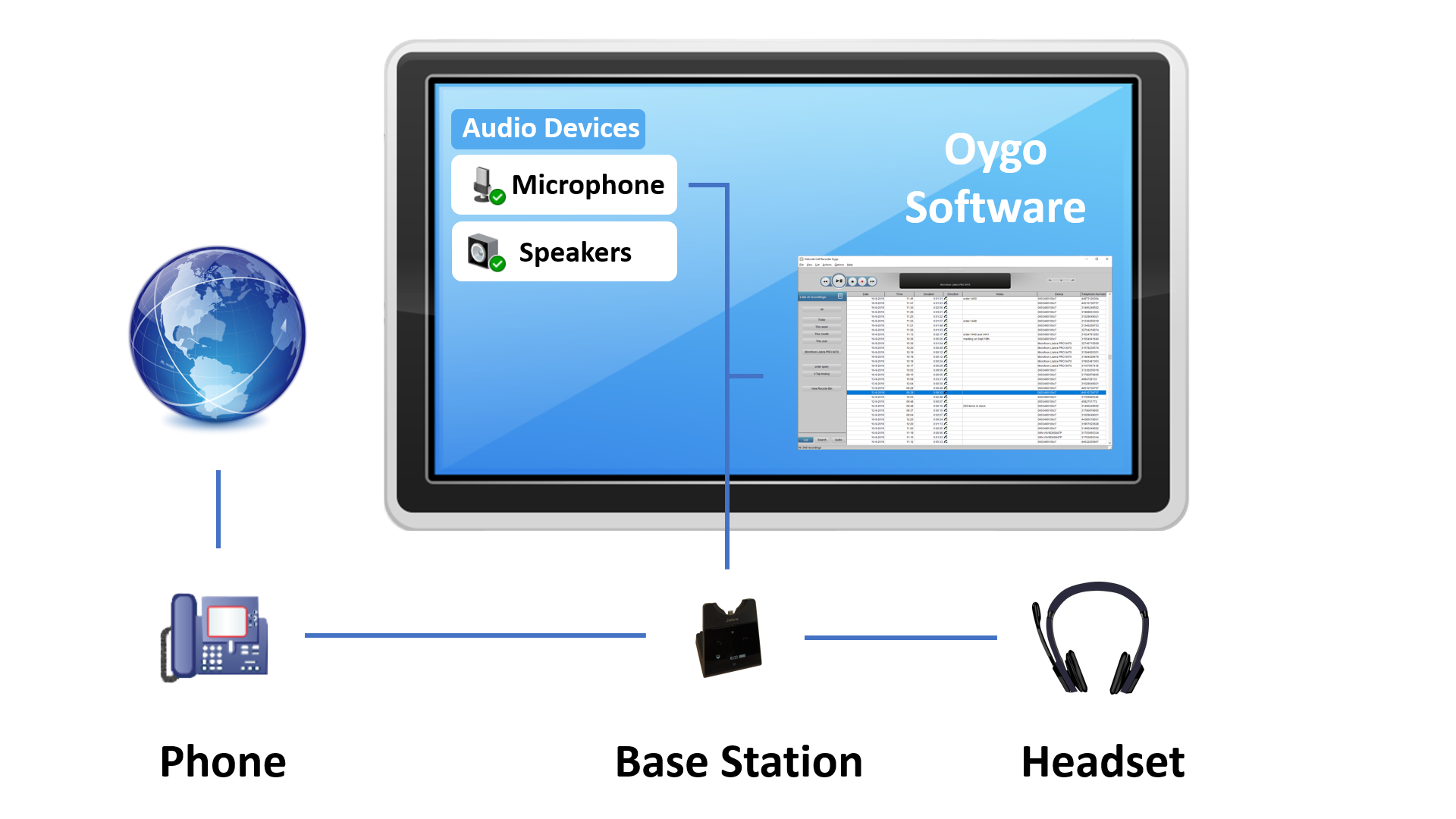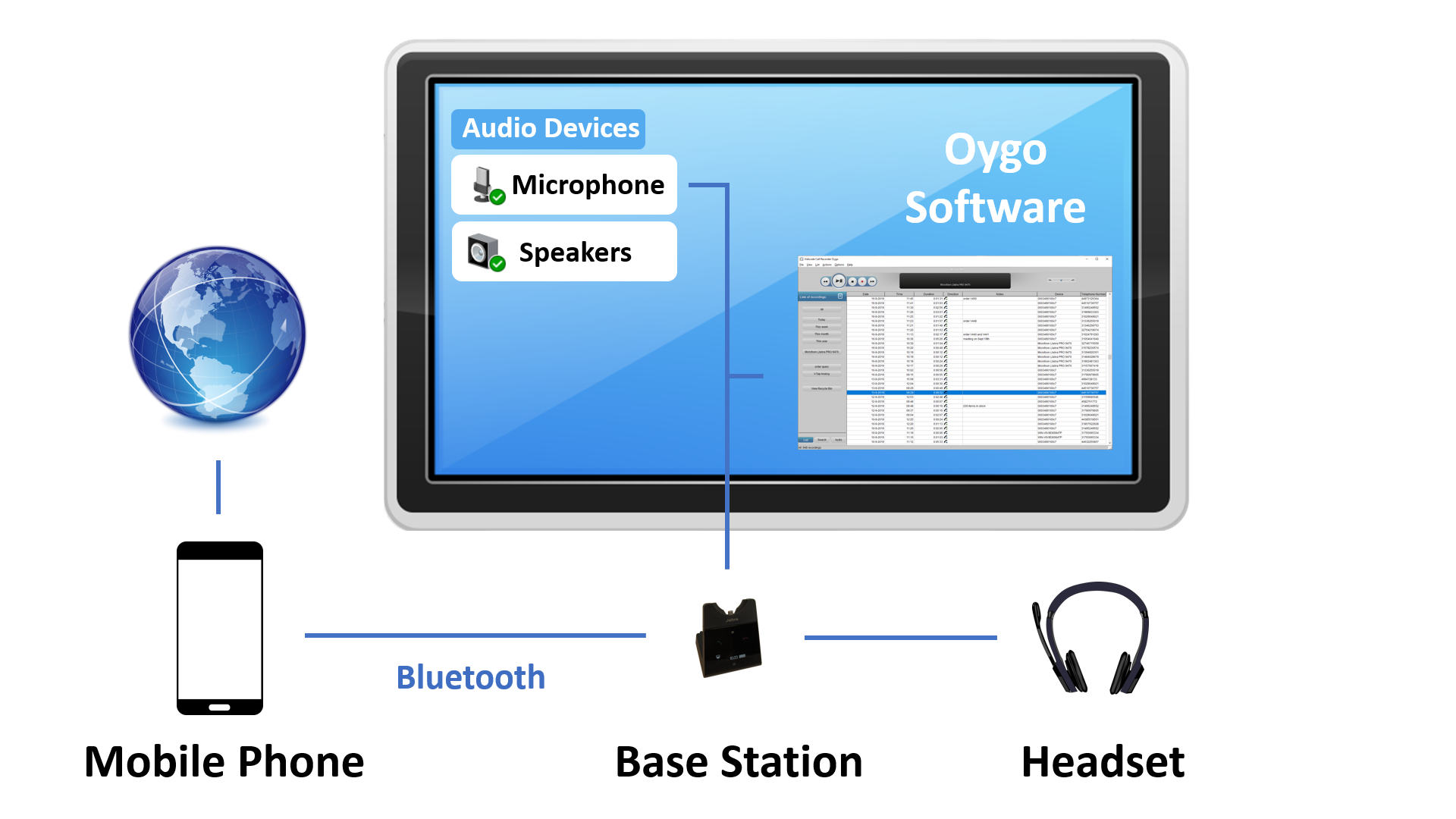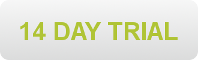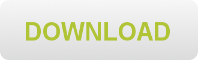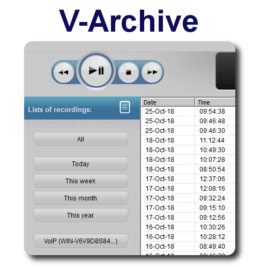Beschrijving
Gesprekken opnemen van softphones en headsets
Oygo neemt gesprekken op en archiveert ze. Gesprekken die u met een headset voert kunnen door Oygo opgenomen worden als de audio naar een (Windows) audioapparaat op de pc wordt gestreamd. Oygo neemt ook gesprekken van softphones op. Als u een softphone gebruikt neemt Oygo beide kanten van het gesprek op. Als u een ander soort telefoon gebruikt, moet uw headset de zogenaamde “recording option” ondersteunen om beide kanten te kunnen opnemen.
Softphones
Oygo neemt gesprekken van softphones op. Dit werkt voor zo goed als elke softphone/headset combinatie.
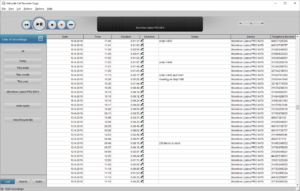
Andere telefoons
De volgende headsets worden ondersteund als u van een ander soort telefoon (anders dan een softphone) wilt opnemen:
Jabra:
JABRA PRO 9450
JABRA PRO 9460
JABRA PRO 9460 DUO
JABRA PRO 9465 DUO
JABRA PRO 9470
Jabra Engage 75
Als u één van deze Jabra headsets hebt, neemt Oygo gesprekken op van:
• een vaste telefoon
• een mobiele telefoon met Bluetooth verbinding
Voor deze Jabra headsets biedt Oygo een extra functie om de opname te starten en te stoppen. De Oygo software start of stopt de opname als u op een knop op de headset drukt.
Emotion:
Emotion W880 (IPN Telecom)
Als u de Emotion W880 gebruikt, neemt Oygo gesprekken op van:
• een vaste telefoon
• een mobiele telefoon met Bluetooth verbinding
Het belangrijkste kenmerk van de ondersteunde headsets is de opname functie, waardoor de audio van uzelf en de beller naar de Oygo kan worden gestuurd.
Start een gesprek door op de knop van het apparaat te drukken en de Oygo begint met opnemen.
Neem een gratis proefversie van 14 dagen om Oygo te proberen:
Gebruikershandleiding
Download: Call Recorder Oygo handleiding (Engels)
Download: Call Recorder Oygo Software
Configuratie voor de Jabra Engage 75 headset
Configuratie voor de Jabra PRO 9470 headset
Configuratie voor de Emotion 880
Configuratie voor softphones
Oygo software voor headsets en softphones
De Oygo is software voor headsets en softphones om gesprekken op de PC op te nemen en te archiveren. De Oygo neemt gesprekken van headsets op als de audio naar een audioapparaat van de PC gestreamd wordt. Om gesprekken te kunnen opnemen moet de software eerst geactiveerd worden.
Database
Het programma slaat de opnames in een veelzijdige database op. U kunt bijvoorbeeld zoeken naar gesprekken die in een bepaalde periode gevoerd zijn. Er zijn vooraf gedefinieerde zoekopdrachten, maar u kunt ook zelf zoekopdrachten aanmaken en opslaan. U kunt de opnames exporteren en importeren. De database van de Oygo heeft een eigen prullenbak, die lijkt op die van Windows.
Gesprekken opnemen
De Call Recorder Oygo applicatie kan van één of meer audiobronnen tegelijk opnemen. De default is “Automatisch opnemen”. U kunt per apparaat instellen of u handmatig wilt opnemen.
Configuratie
Om van een audioapparaat zoals een headset te kunnen opnemen moet de geluidsbron als audioapparaat op de PC beschikbaar zijn. Start de Oygo software. In de window “Apparaten” staat een uitklapmenu met beschikbare apparaten. Een headset laat een audioapparaat niet altijd automatisch in Windows verschijnen. Als het audioapparaat niet zichtbaar is in Windows, kan het nodig zijn om de instellingen van het basisstation van uw headset aan te passen.
Configuratie van het basisstation van uw headset:
• Sluit het basisstation aan op de PC, bijvoorbeeld via een USB-kabel.
• Gebruik de optie “Enable recording” als die beschikbaar is.
• Stel in dat u een softphone gebruikt, om ervoor te zorgen dat het geluid op de PC beschikbaar is
• Zie de handleiding van uw headset voor details
Layout van het hoofdscherm
Er zijn drie tabbladen aan de linkerkant waarmee u de meeste functies van de Oygo kunt bereiken. Het icoon in het systeemvak (system tray) laat zien of de Oygo actief is, als u de optie “Opstarten in het systeemvak” aanvinkt. Het hoofdscherm ziet er als volgt uit:
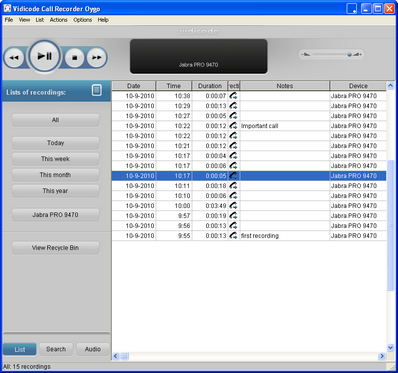
Het bestaat uit drie delen:
1. Het opname- en afspeelpaneel (boven)
2. Drie tabbladen: Lijst, Zoeken, Audio (links)
3. Lijst met opnames (in het vak rechts van de tabbladen)
Hoofdscherm: Opname- en afspeelpaneel
Het opname- en afspeelpaneel vindt u bovenaan. De functies van de toetsen worden hieronder beschreven.
Normaal afspelen Speel een opname af door erop te dubbelklikken of klik met de rechtermuisknop en kies voor “Afspelen”.
Opname- en afspeelpaneel

• A: Terugspoelen. Het terugspoelen blijft doorgaan als u de toets ingedrukt houdt.
• B: Start of pauzeer het afspelen van de huidige opname die geselecteerd is.
• C: Afspelen of opnemen stoppen.
• D: Beginnen met opnemen. De audio van het geselecteerde apparaat wordt opgenomen. Deze knop is niet zichtbaar als het opnemen automatisch verloopt. Hebt u meerdere apparaten aangesloten? Dan kunt u een ander apparaat kiezen op het tabblad “Lijst”.
• E: Vooruitspoelen. Het vooruitspoelen blijft doorgaan als u de toets ingedrukt houdt.
• F: Informatie over het afspelen van de huidige opname wordt hier weergegeven. Klik op de progressiebalk om naar een specifiek moment in de opname te gaan. Als er geen bestand wordt afgespeeld staat de naam van het geselecteerde apparaat in dit veld. In dit voorbeeld is dat CR: 300039.
• G: Instellen van het afspeelvolume.
Sneltoetsen
| Toets | Functie |
| Ctrl + R | Opname starten |
| Ctrl + P of spatiebalk | Afspelen / Pauzeren |
| Ctrl + L | Stoppen |
| Ctrl + U | Terugspoelen |
| Ctrl + I | Vooruitspoelen |
| Ctrl+M | Monitoring |
| F6 | Stilte |
Hoofdscherm: Lijst, Zoeken en Audio
• Kies in het tabblad “Lijst” welke lijst met opnames u wilt zien. Klik op een van de knoppen: Alle opnames, Vandaag, Deze week, Deze maand, Dit jaar en Prullenbak. Er zijn ook knoppen op dit tabblad voor uw opgeslagen zoekopdrachten. Er is ook een knop per apparaat. Als u daarop klikt krijgt u alleen de opnames van dat apparaat in de lijst te zien.
• Ga naar het tabblad “Zoeken” om een zoekopdracht te geven. Zoek met behulp van de eigenschappen van de opnames: datum, tijd, naam, telefoonnummer, notities en andere eigenschappen.
• In het tabblad “Audio” kunt u de huidige opname “op de luidspreker” zetten.
Hoofdscherm: Opnamelijst
De lijst van zichtbare opnames verandert als u een zoekopdracht uitvoert of als u ervoor kiest een voorgedefinieerde lijst te bekijken. Klik op de knop “Alle” op het tabblad “Lijst” als u een lijst wil zien van alle opnames in de database.
Oygo Instellingen
De instelling van de Oygo kunt u vinden in het Opties menu. Daar kunt u aangeven hoe het opnemen en afspelen moet verlopen.
Oygo Software en de Jabra Engage 75 headset
De Call Recorder Oygo software is ideaal voor de Jabra Engage 75. Hieronder staat hoe u de Oygo en de Jabra Engage kunt instellen als u een vaste telefoon gebruikt.
Configuratie Jabra Engage 75 Installeer de Jabra Engage 75. Volg hiervoor de instructies op het touchscreen van het Jabra basisstation. De Jabra moet aangesloten op uw pc en op uw vaste telefoon aangesloten worden. De “Pijl Omlaag” knop van het Jabra basisstation ziet er zo uit:
![]()
Druk ongeveer twee seconden op Pijl Omlaag op het Jabra basisstation. U komt dan in het Advanced Menu. Druk op + om “Base” te selecteren. Druk op de ? knop (vinkje) en scroll naar beneden met de “Pijl Omlaag” knop tot u bij de Record call optie komt. Druk op de – toets om On te kiezen en druk op de ? knop. Configuratie van de Call Recorder Oygo Start de Oygo applicatie op uw pc. Ga naar het Opties menu. Kies Apparaten. Selecteer het apparaat “Microfoon (Jabra Engage 75)” in het uitklapmenu dat u in de linkerbovenhoek van de window ziet. Vink “Opnemen met dit apparaat inschakelen” aan.
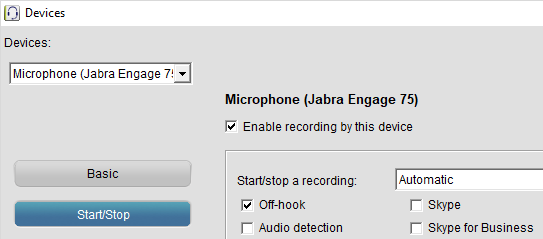
Zet Opname starten op Automatisch. Vink Off-hook aan, maar kies niet voor Audio detection. Met deze instellingen start en stopt de Oygo een opname als u een telefoongesprek start en stopt met de Jabra Engage 75.
Call Recorder Oygo Software en de Jabra PRO 9470
Configuratie van de Oygo en de Jabra PRO 9470 als u een vaste telefoon gebruikt.
Configuratie van de Jabra PRO 9470
- Installeer de Jabra PRO 9470.
- Sluit de Jabra aan op de vaste telefoon en uw pc.
- Ga naar het hoofdscherm van het basisstation van de Jabra PRO.
- U ziet een laptopsymbool en een vaste-telefoonsymbool. Klik op het vaste-telefoonsymbool om “Vaste telefoon” te selecteren.
- Klik op het gele moersleutelsymbool in de rechterbovenhoek om naar het SETTINGS menu van de Jabra te gaan. Klik op “Enable recording”. De tekst op de knop verandert in “Disable recording”. Opnames maken (recording) is nu ingeschakeld. Dit betekent dat uw pc, en de Oygo software, ook audio van uw gesprekspartner ontvangt.
Configuratie van de Call Recorder Oygo
Start de Oygo applicatie op uw pc. Ga naar het Opties-menu. Kies Apparaten. Selecteer het apparaat “Microfoon (Jabra PRO 9470)” in het uitklapmenu dat u in de linkerbovenhoek van de window ziet. Vink “Opnemen met dit apparaat inschakelen” aan. Hier kunt u instellen wanneer de Oygo een opname moet starten en stoppen. Zie de afbeelding hieronder.
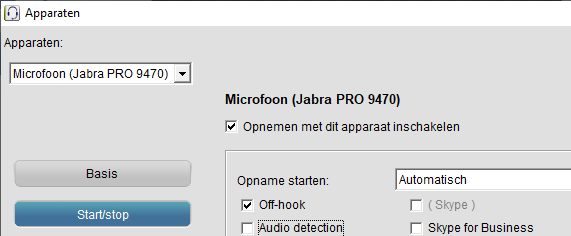
Automatisch starten en stoppen stel u op deze manier in: Zet Opname starten op Automatisch en vink de “Audio detection”-optie niet aan. Met deze instellingen start en stopt de Oygo een opname als u een telefoongesprek met de Jabra PRO 9470 start of stopt. De andere opties zijn “handmatig opnemen” en “opnemen met behulp van audio volume detectie”. Ze worden hieronder besproken.
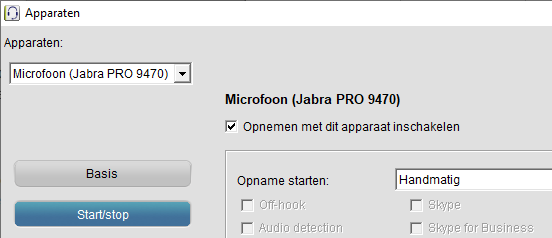
Zet Opname starten op Handmatig, als u wilt dat de Oygo begint met opnemen als u de opnameknop van de Oygo software indrukt. Stop de opname met de stopknop.
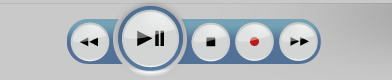
Als u wilt dat de Oygo start met opnemen als de audio een bepaald volume bereikt, zet dan Opname starten op Automatisch en vink de “Audio detection”-optie aan.
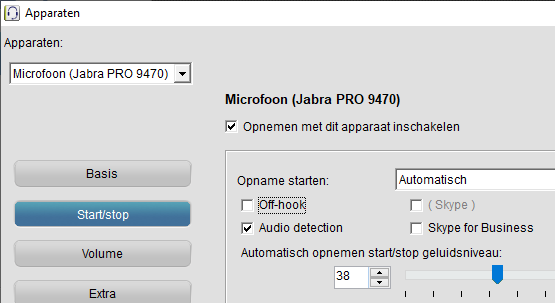
Oygo voor de Emotion 880 headset
Om telefoongesprekken op te kunnen nemen moet uw kant en de kant van uw gesprekspartner opgenomen worden. Volg daarvoor de volgende procedure (maar alleen als u geen softphone gebruikt): Druk op de PC knop van de Emotion 880 en houd die knop minstens 2 seconden ingedrukt. Daarna staan de phone LED en de PC LED aan en is de configuratie voltooid. Als de LEDs niet branden is er een update van de firmware van de Emotion headset nodig.
Oygo voor softphones
U kunt de Call Recording Oygo voor gebruik met softphones configureren. We gebruiken de Plantronics Savi W440-M als voorbeeld.
De headset installeren
De headset moet op de pc aangesloten zijn. De Savi W440-M bestaat uit de D100-M en de WH500 headset. In Windows verschijnt het apparaat “Plantronics D100-M”.
Configuratie van de Call Recorder Oygo
Start de Oygo applicatie op uw pc. Ga naar het Opties-menu. Kies Apparaten. Selecteer het apparaat “Transmit (Plantronics D100-M)” in het uitklapmenu dat u in de linkerbovenhoek van de window ziet. Vink “Opnemen met dit apparaat inschakelen” aan.
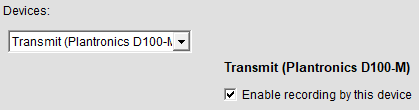
Zet Opname starten op Automatisch en vink de “Audio detection”-optie aan. Met deze instellingen start de Oygo een opname als het volume van de audio een bepaald niveau bereikt.
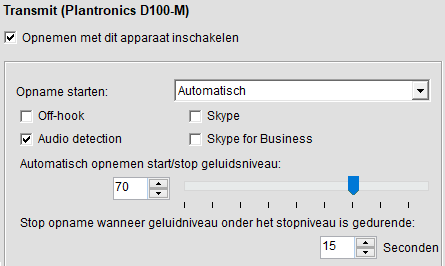
Zet Opname starten op Handmatig als u opnames wilt starten met de opnameknop van de Oygo, en stoppen met de stopknop.
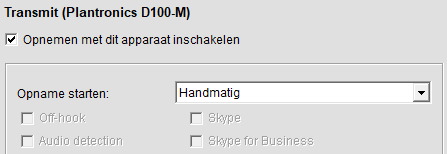
Als u Handmatig opnemen inschakelt, verschijnt er een opnameknop op het bedieningspaneel.